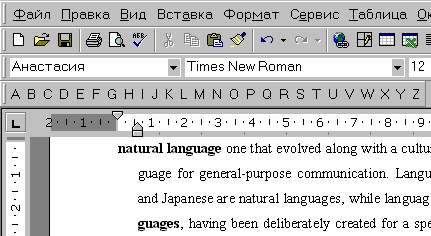
© 2006, Денис Хворостин
Мне, как лексикографу, приходится часто прыгать по электронному документу с буквы на букву. Можно, конечно, создать оглавление, но переходить каждый раз к содержанию - лишняя трата времени. Куда интереснее иметь под рукой панель инструментов, позволяющую одним нажатием перейти к нужной части документа. Ниже я расскажу как такую панель создать. Если вы еще не поняли, о чем идет речь, то посмотрите на этот рисунок:
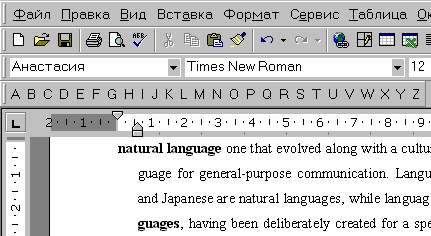
1. Для начала создадим новый документ, а в нем - закладки (я перво-наперво сделал английский алфавит). Если на память алфавит вы не помните, не беда: нажимаете подряд все клавиши с буквами так, чтобы каждая буква была на отдельной строке, потом нажимаете Ctrl+A, чтобы выделить их все, на стандартной панели инструментов Word выбираете меню Таблица >> Сортировка >> OK. Пока алфавит выделен, назначте ему стиль "Заголовок 3". Это для удобства дальшейшей работы пригодится.
2. Выделите первую букву, после чего выберите команду "Закладка" в меню "Вставка". В поле "Имя закладки" введите A (если вы делаете латинский алфавит) или А (если русский). Разница не видна, но в первом случае - графема латинского алфавита, во втором - кириллического. Нажмите кнопку "Добавить". Повторите последовательность этих действий для каждой из букв в вашем списке.
3. Теперь создадим макросы, которые будут переходить к нашим закладкам. В меню "Сервис" выбираем Макрос >> Начать запись >> OK. На появившейся небольшой панельке нажимаем синий квадрат, что остановит запись макроса. Теперь идем Сервис >> Макрос >> Макросы, находим в списке макросов наш (он обычно называется Макрос1), выделяем его и нажимаем на кнопку "Изменить". Вы увидите несколько окон, в самом большом из которых должно быть что-то вроде:
Sub Макрос1() ' ' Макрос1 Макрос ' Макрос записан 15.12.06 Denis Khvorostin ' End Sub
Вместо этого текста вставляем следующий:
Sub A()
'
' Макрос1 Макрос
' Макрос записан 15.12.06 Denis Khvorostin
'
ActiveDocument.Bookmarks("a").Select
Selection.MoveRight Unit:=wdCharacter, Count:=2
End Sub
Отличие, как вы видите, заключается в названии (был Макрос1, стал A) и добавлении двух команд.
4. Таких макросов должно быть столько, сколько закладок вами создано (в моем случае - 26). Просто нажмите нужное количество раз сочетание Ctrl+V. После "тиражирования" макроса-заготовки поменяйте во втором макросе A на B (или Б), в третьем - на C (или В), в четвертом - на D (или Г) и так далее. Обратите внимание! Менять буквы нужно в двух местах в каждом макросе.
5. Создаем панель инструментов. Выбираем команду "Настройка" в меню "Сервис". Во вкладке "Панели инструментов" нажимаем кнопку "Создать". Свою панель я назвал "Алфавит (abc)". Если новая панель (маленький серый квадратик) еще не появилась, найдите свою панель в списке и поставьте галочку рядом с ее названием.
6. Заполняем панель инструментов кнопками. Переходим во вкладку "Команды". В окошке "Категории" находим "Макросы". Справа ищем макрос с названием "Normal.NewMacros.A". Выбираем его и, не отпуская левую клавишу мыши, тащим на нашу панель. Когда на панели появилась кнопка, наводим на нее курсор, нажимаем правую (!) кнопку мыши и третьей сверху строчке меняем "Normal.NewMacros.A" на "A". Точно также поступаем с оставшимися макросами.
7. Пробуем. Если все сделано правильно, то ваш MS Word обзавелся весьма полезной фичей. Осталось только сохранить результаты работы в виде шаблона (Алфавит.dot).
P.S. Можно было, конечно, выложить в сети уже готовый шаблон, но, согласитесь, куда интереснее сделать панель своими руками.
Раздел: Компьютер | Добавлено 15 декабря 2006 г.